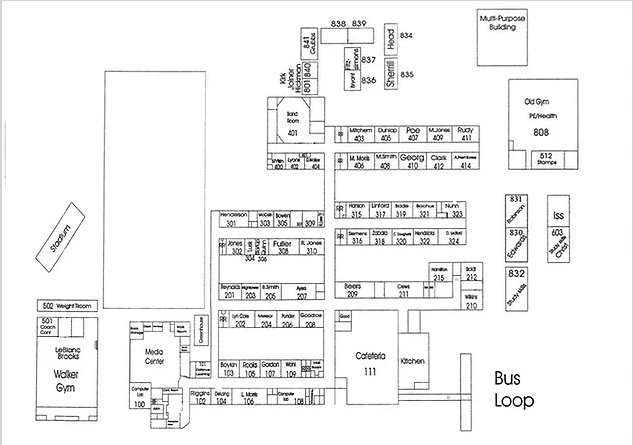Guardar
¿Alguna vez has tenido que usar un escaneo de PDF como fondo para un diseño?, aquí te diré paso por paso a lo largo del proceso como limpiar un escaneo para diseñar.
Para esta entrada, tengo un archivo que no puede ser convertido a DWG, por lo tanto, veamos como usando AutoCAD Raster Design podemos limpiar nuestro escaneo y usarlo como un fondo. A veces no tenemos el tiempo para re dibujarlo todo nuevamente, y esto va a permitirnos hacer el diseño sin tener que re dibujarlo.
Viendo al dibujo aquí abajo, yo tengo que limpiarlo y hacerlo presentable para un trabajo de ingeniería acabado. Y está en mal estado, necesita reparación, arreglémoslo.
Antes de la corrección de imagen
Después de la corrección de imagen
¿Y que hay de malo con este dibujo?
A primera instancia, y desde lejos, el original no lucía tan mal, pero si ves más de cerca, tu puedes ver algunos problemas, por ejemplo, las líneas están asimétricas, hay marcas obstruyendo la geometría, hay especificaciones y borrones haciéndolo ver sucio.
El dibujo entero ahora luce perpendicular, ve los ejemplos a continuación.

Antes de la corrección de imagen

Después de la corrección de imagen
Hay anotaciones a lo largo de todo el escaneo del dibujo y hay notas escritas a mano que ocupaban ser removidas:

Antes

Después
( las notas)

Guardado.
Después de cada paso en las secciones a continuación, presione el botón guardar. Si haces una modificación de imagen un recuadro de dialogo se va abrir preguntándote para guardar la imagen. Aquí siempre doy clic en guardar.

Haciendo referencia a la imagen para el dibujo
Para empezar, yo convertí el escaneo en archivo de imagen .tif, basado en DWG, y lo traje a escala usando AutoCAD Raster Design.
Paso 1: endereza el escaneo
Localiza el botón de limpieza en el panel de edición, en el tabulador de herramientas de rasterizado.

dale clic en el menú al comando de enderezado. (Deskew button).

Una vez que el comando está ejecutado, especifica un punto base, este punto puede estar donde sea dentro del dibujo.
Luego el comando va a preguntarte que especifiques una fuente de ángulo. AutoCAD pregunta por un anguo (o dos puntos), yo lo identifico como la línea más larga en el dibujo que necesita ser ortográfica. Después para el primer punto, doy clic en un endpoint (en la línea más larga), y después escojo un endpoint (en la otra terminación de la línea más larga). AutoCAD te va a preguntar por la posición final del ángulo, ¿que es lo que quieres que sea el ángulo por la línea que acabas de seleccionar?, en este caso, elegí una línea que debería tener 90 grados (hacia arriba) pero no estaba. Teclee 90 grados en la posición final de mi ángulo y este roto toda la imagen y corrigió el dibujo chueco.
Paso 2: Tapete de caucho
Por si lo has notado algunos de los dibujos han sido reparados, pero hay otros lugares en el dibujo que no lucen de manera de manera ortogonal. Debajo hay una imagen de mi tapete estampado con números para este dibujo. Los resultados son sutiles cuando quitamos el zoom, pero harán gran diferencia cuando tu hagas zoom para un mejor vistazo.

Paso 3: limpiar / quitar marcas
Ahora que la imagen esta enderezada y el tapete de caucho está ajustado en forma. Vamos a usar otra herramienta de limpieza. El comando de desmarcar que hace exactamente lo que dice, desenmarca, ¿ves todos los puntitos en la imagen de abajo?
Es precisamente lo que buscamos arreglar.

Comienza haciendo clic en el apartado de limpieza, en el menú selecciona el comando de “despeckle”, vas a confirmar la imagen que estás seleccionando. Después te va a preguntar que elijas una marca para ajustar el tamaño. También tienes la opción de escoger una ventana sobre una sola marca y definir el tamaño de todas las marcas para removerlas, encuentro mejor escoger una sola marca, después quitar el zoom para hacer una pre visualización en rojo siendo removido de la imagen. A continuación, puedes ver mi pre visualización de las marcas que están por ser removidas de mi dibujo.

Marcas presentes

Previsualización

¡Las marcas seleccionadas se han ido!
Si tú veas más de las que quieras quitar, haz de nuevo clic. Solo asegúrate de hacer zoom out y ver como luce el preview, así podrás evitar perder cualquier parte de tu imagen. Si la marca que seleccionaste se turna muy grande, va a remover más de lo planeado. Nos desharemos de las más grandes más adelante.
Hora de quitar el borrador: Touchup herramienta explicada.
Ahora te daré un recorrido por la herramienta de Touchup. Esencialmente esta es un borrador, como en la mayoría de los programas de imaginación, haces clic en la imagen en los lugares donde necesitas borrar algo. Primero damos clic al botón Touchup y la barra de herramientas se nos presenta. El pincel cuadrado, circular y rectangular, determinan la forma del borrador y los “two points” botones de pincel cambian su tamaño. El blanco y negro ubican el color que el borrador va dejar atrás.

Para un borrado más funciona, yo presiono el botón en blanco y negro para hacer el cuadrito oscuro venga primero. De esta manera los cambios que voy hacer, ocurrirán en negro. Después, doy clic en “dos puntos” / ícono del pincel en orden para crear una caja de selección. Estos sitios de la caja de selección con mi cursor puedo empezar a seleccionar los objetos indeseados en el dibujo. Para ir limpiando esta clase de dibujo. Voy a cambiar el tipo de pincel múltiples veces en orden para tener un alcance en las áreas tanto grandes como pequeñas. Inclusive puedes usar esta herramienta para borrar una construcción del dibujo, ¡si así lo requieres!
Los Resultados
Desde mi punto de vista, lo que ves abajo está mucho más limpio que el original.

Si tenemos un escaneo como fondo para un dibujo de ingeniería, no me gustaría hacerlo sin AutoCAD Raster Design en mi caja de herramientas. Esto es parte del porque AutoCAD Raster Design ha sido un arma secreta para mí, durante años, y espero que desde ahora sea una tuya.